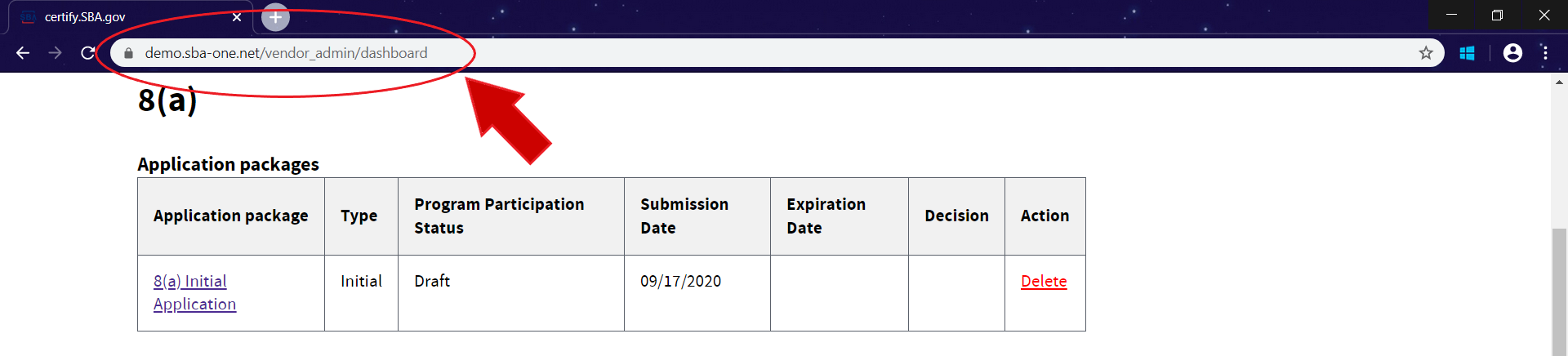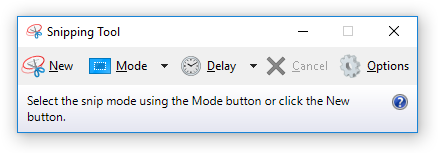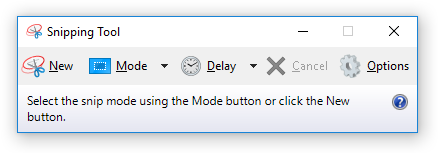Here are the instructions on how to take screenshots:
- On a PC: Search the Start menu for the "Snipping Tool", a small program that allows you take screen-shots screenshots from Windows Vista onwards. It is typically located in the Accessories folder if you need to locate it without search. Once open, from the "New" drop-down you can select a "Full-screen Snip" or other option, and then with the "New" button take that screenshot. The Snipping Tool will they open automatically copy your screen-shot as an image, and you can save it by selecting "Save as..." from the File menu.
- On a Mac: Hit Command+Shift+3 (the all three buttons at once) for full-screen screenshots and Command+Shift+4 to select an area. Screen-shots Screenshots are placed on the Desktop automatically.
- On Firefox: Firefox has added a screenshot capability inside its browser. Right-click on the page and select "Take Screenshot" and select "Save Full Page".
- On Linux: Depending on the distribution, the Print Screen (PrtScn) button produces screen-shots that are saved to the Desktop folder. Alternatively the GNU Image Manipulation Program (GIMP) has a screen-shot tool under the File, Acquire menu.
- On iPhone: Hit the power button and the home button at the same time. This make may take some practice.
- Alternate Method: Should all those fail, you can always take a photo with a smart - phone.
When taking a screenshot to provide to the Certify Help Desk, please be sure to include the URL of the page in your image; the URL is circled in red in the example screenshot below.
Windows Snipping Tool: